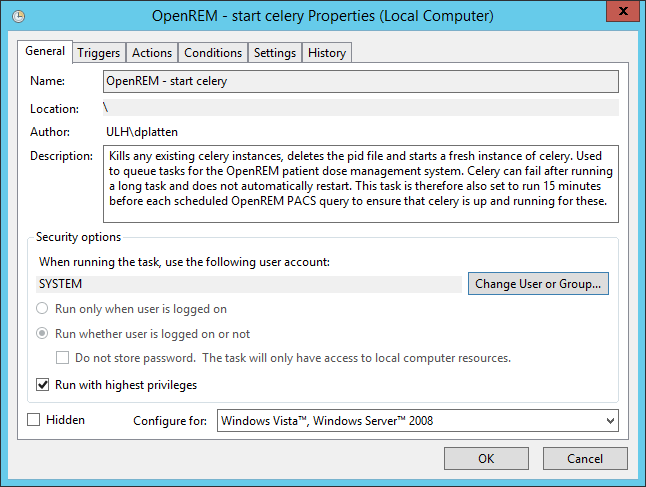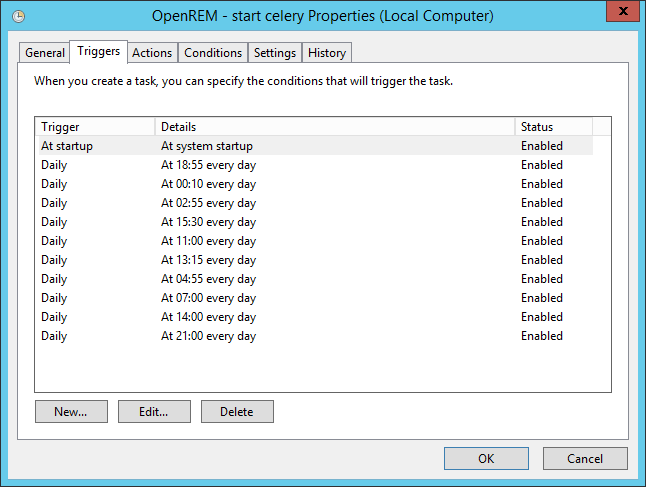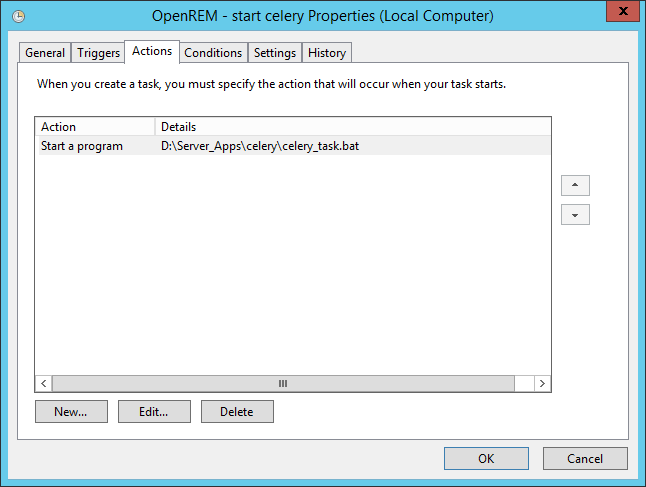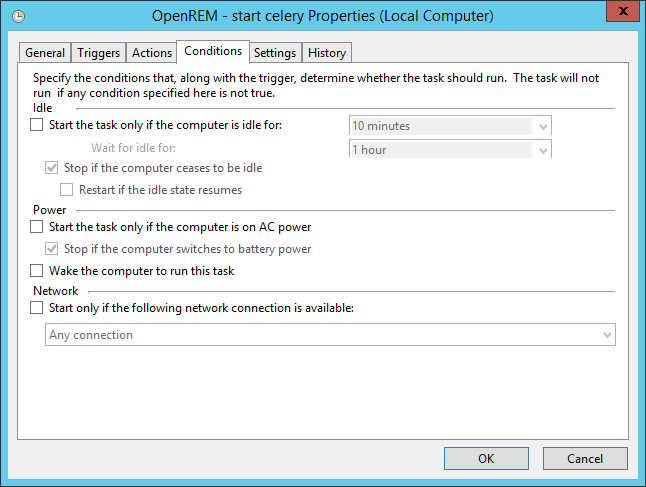Daemonising Celery and Flower on Windows¶
To ensure that the Celery task queue and Flower are started at system start-up it is advisable to launch them using batch files and configure Windows Task Scheduler to run each of these at system start-up.
Celery will sometimes fall over during the execution of a long task. In this situation it will not restart on its own. Windows Task Scheduler can be used to restart Celery on a regular basis. In addition it can be used to ensure celery is running a few minutes prior to a scheduled PACS query.
An example batch file is shown below for running and restarting Celery. This calls separate batch files to shutdown and start Celery, and start Flower if needed.
Celery control batch file¶
celery_task.bat, to be run as a scheduled task.
:: Create variables containing the name and path of the Celery pid file and the
:: names and paths to the batch files used to shutdown and run Celery and run
:: Flower.
SET celeryPidFile=E:\media_root\celery\default.pid
SET celeryShutdownFile=D:\Server_Apps\celery\celery_shutdown.bat
SET celeryStartFile=D:\Server_Apps\celery\celery_start.bat
SET flowerStartFile=D:\Server_Apps\flower\flower_start.bat
:: Attempt to shutdown Celery gracefully.
START /B CMD /C CALL "%celeryShutdownFile%"
:: Pause this file for 60 s to ensure that the above has time to work (you may
:: need to check that the 'timeout' command is available on your Windows
:: system. Some systems may have 'sleep' instead, in which case replace the
:: line below with:
:: SLEEP 60
TIMEOUT /T 60
:: Kill any remaining Celery instances (ungraceful) and delete the pid file in
:: case the above graceful shutdown did not work. If the default.pid file
:: exists then the graceful shutdown didn't work.
IF EXIST "%celeryPidFile%" (
:: Kill all processes with the name celery.exe and any associated
:: python.exe processes. This will also kill Flower.
TASKKILL /IM celery.exe /T /F
:: Force the deletion of the pid file.
DEL /F "%celeryPidFile%"
:: Start Flower.
START /B CMD /C CALL "%flowerStartFile%"
)
:: Start Celery.
START /B CMD /C CALL "%celeryStartFile%"
Celery shutdown batch file¶
celery_shutdown.bat, called by celery_task.bat.
:: Create variable containing the drive and path to OpenREM.
SET openremDrive=D:
SET openremPath=D:\Server_Apps\python27\Lib\site-packages\openrem
:: Change to the drive on which OpenREM is installed and navigate to the
:: OpenREM folder.
%openremDrive%
CD "%openremPath%"
:: Attempt to shutdown Celery gracefully.
celery -A openremproject control shutdown --timeout=30
Celery start batch file¶
celery_start.bat, called by celery_task.bat.
1 2 3 4 5 6 7 8 9 10 11 12 13 14 | :: Create variables containing the drive and path to OpenREM and the name and
:: path of the Celery pid and log files.
SET openremDrive=D:
SET openremPath=D:\Server_Apps\python27\Lib\site-packages\openrem
SET celeryPidFile=E:\media_root\celery\default.pid
SET celeryLogFile=E:\media_root\celery\default.log
:: Change to the drive on which OpenREM is installed and navigate to the
:: OpenREM folder.
%openremDrive%
CD "%openremPath%"
:: Start Celery.
celery worker -n default -Ofair -A openremproject -c 4 -Q default --pidfile=%celeryPidFile% --logfile=%celeryLogFile%
|
Flower start batch file¶
flower_start.bat, called by celery_task.bat and also used to start Flower at system start-up.
:: Create variables containing the drive and path to OpenREM and the name and
:: path of the Flower log file and the Flower port.
SET openremDrive=D:
SET openremPath=D:\Server_Apps\python27\Lib\site-packages\openrem
SET flowerLogFile=E:\media_root\celery\flower.log
SET flowerPort=5555
:: Change to the drive on which OpenREM is installed and navigate to the
:: OpenREM folder.
%openremDrive%
CD "%openremPath%"
:: Start Flower using Celery.
celery -A openremproject flower --port="%flowerPort%" --loglevel=info --log-file-prefix="%flowerLogFile%"
Setting up a scheduled task¶
For Celery¶
Open Task Scheduler on the OpenREM server and then click on the Task Scheduler Library
item in the left-hand pane. This should look something like figure 1 below, but without the
OpenREM tasks present.
To create a new task for celery click on Create Task... in the Actions menu in the
right-hand pane. Give the task a name and description. Next, click on the
Change User or Group button and type system in to the box, then click
Check Names, then click OK. This sets the server’s SYSTEM user to run the
task. Also check the Run with highest prilileges box. Your task should now look similar
to figure 2.
Next, click on the Triggers tab so that you can set when the task will be run. As a
minimum you should add an At startup trigger. To do this, click New.... In the
dialogue box that appears select At startup from the Begin the task options and ensure
that the Enabled checkbox is selected. Then click OK. You may wish to add other
triggers that take place at specific times during the day, as shown in figure 3.
In the example shown in figure 3 celery is started at system start up, and restarted multiple times each day to ensure that it is running before any PACS queries. Your requirements may be more straightforward than this example.
Now click on the Actions tab so that you can add the action that is taken when
the task is run. Click on New..., and in the dialogue box that appears select
Start a program as the Action. Click on Browse and select the celery
batch file that you created earlier. Click OK to close the New Action
dialogue box. Figure 4 shows an example of the the Actions tab.
There are no particular conditions set for the task, as shown in figure 5.
Finally, click on the Settings tab (figure 6). Check the Allow task to be run on demand
box, and also the If the running task does not end when requested, force it to stop box.
Choose Stop the existing instance from the If the task is already running, then the following rule applies:
list. Then click the OK button to add the task to the scheduler library.
For Flower¶
Repeat the above steps for the Flower batch file, but only configure the Flower task to trigger on system start-up: there should be no need to schedule re-starts of Flower.