Navigating, filtering and study details
Navigating the OpenREM web interface
Depending on your web server setup, your web interface to OpenREM will usually be at http://yourserver/openrem or if you are using the test web server then it might be at http://localhost:8000/openrem.
The home page for OpenREM should look something like this when it is populated with studies:
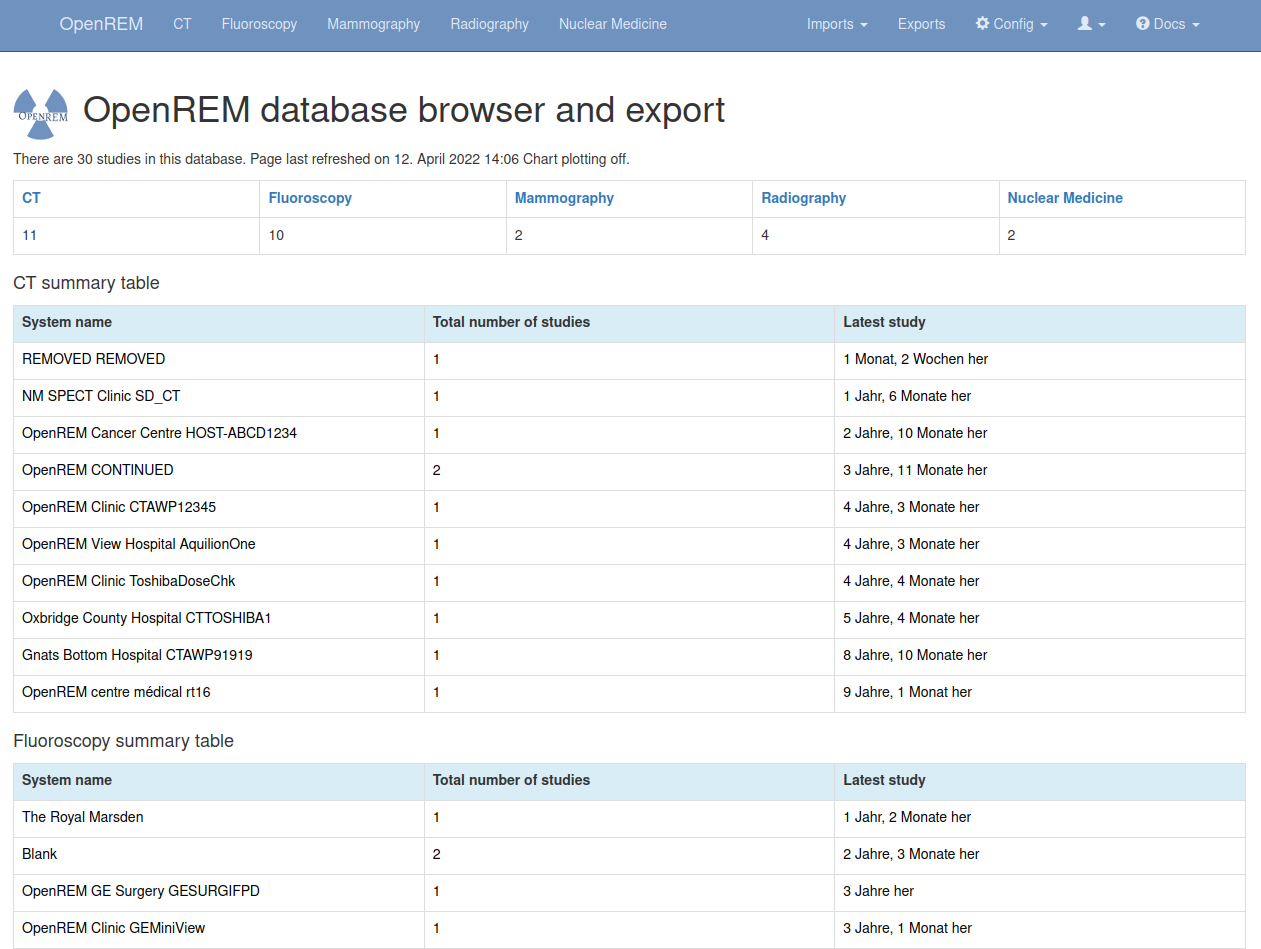
OpenREM homepage screenshot
By selecting the links in the navigation bar at the top, you can view all of the CT, fluoroscopy, mammography, radiographic or nuclear medicine studies. Alternatively, click on any row to filter by that system.
The modality tables can be sorted by any of the columns by clicking on the column header that you wish to sort by.
If you are not logged in, clicking any of the links will bring up the log in page.
Filtering for specific studies
This image shows the CT studies view, available to any logged in user, filtered by entering terms in the boxes on the right hand side to show just the studies where the modality manufacturer name includes the term ‘Siemens’:
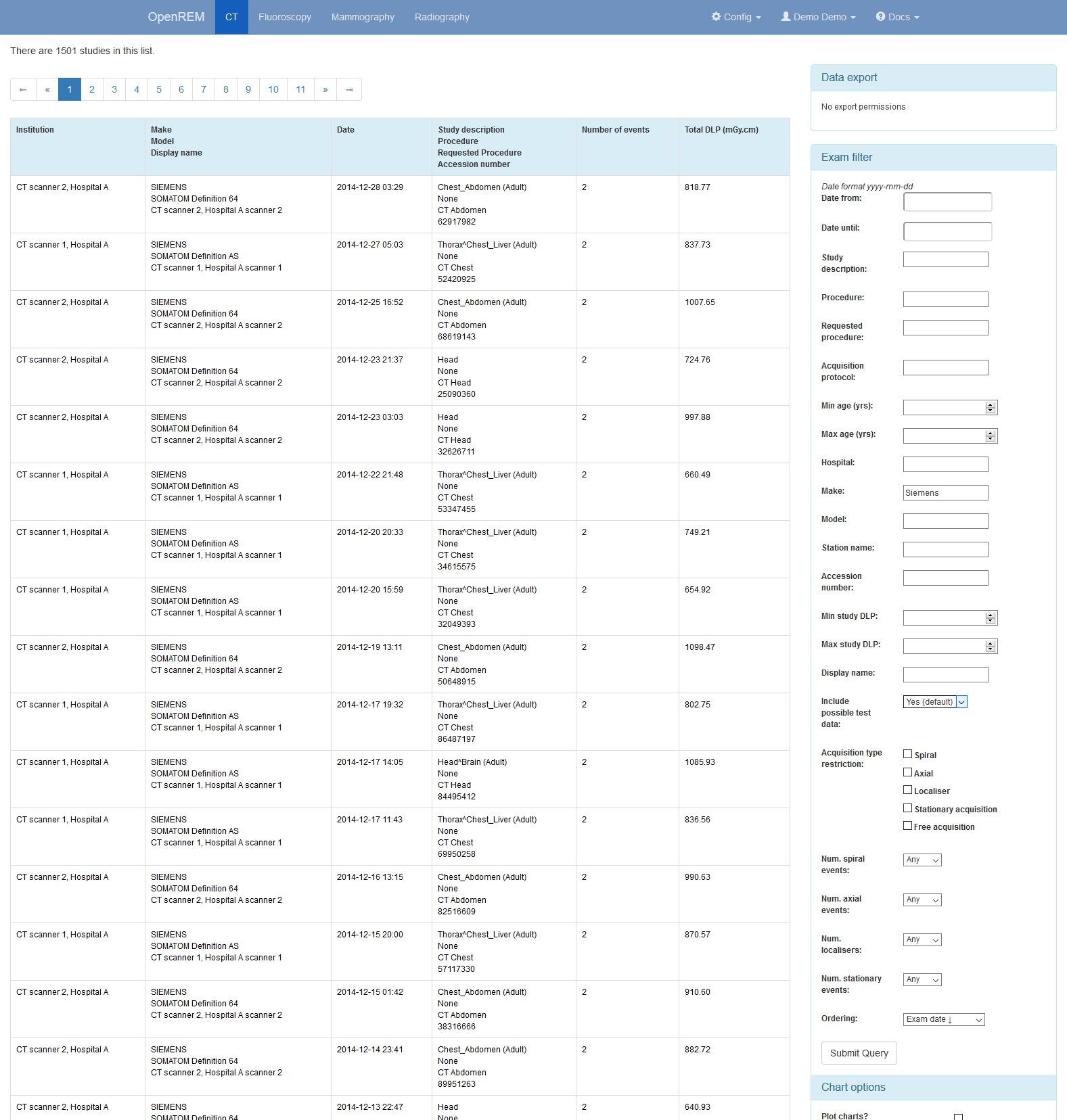
Filtering CT studies
The search fields can all be used on their own or together, and they are
all case insensitive ‘contains’ searches. The exception is the date field,
where both from and to have to be filled in (if either are), and the format
must be yyyy-mm-dd. There currently isn’t any more complex filtering
available, but it does exist as issue 17
for a future release.
The last box below the filtering search boxes is the ordering preference.
CT: specifying number of event types
It is possible to filter for studies that have specific numbers of each acquisition type, or to only include studies have at least some (>0), or to include only studies that have zero acquisitions of a specific type.
For example, if the standard CT Abdomen on a particular scanner has two localisers and one spiral scan,
then to filter for all the studies that followed this without deviation (an extra localiser or an extra series)
the filters might be set to the particular Display Name and Requested Procedure, and Num. spiral events set
to one and Num. localisers set to two. This can be useful for exporting a clean set of data to process
for a dose audit.
Setting the number of studies displayed per page
The number of studies displayed per page can be controlled by changing the
value selected in the Items per page drop down box, located beneath the
chart options:
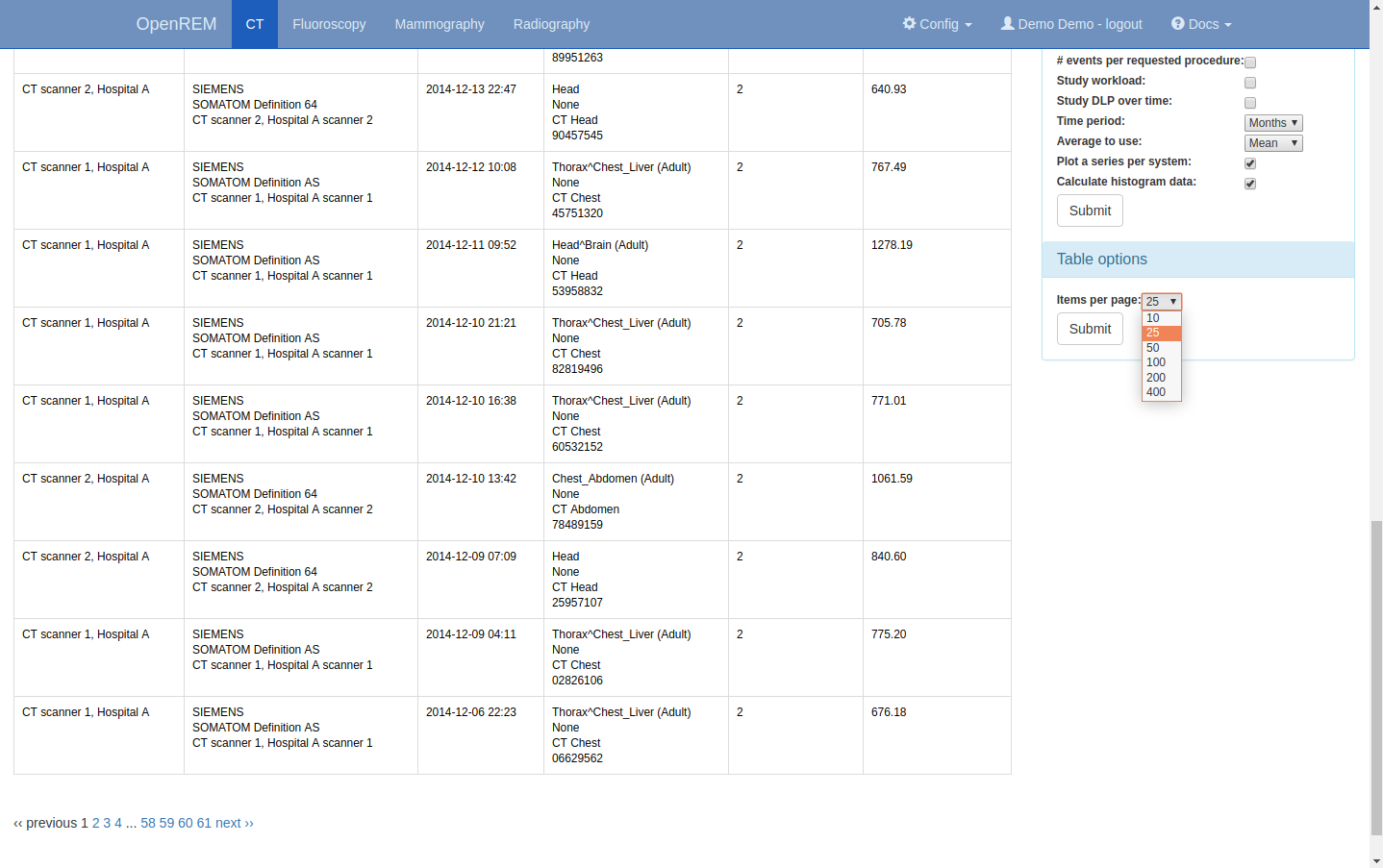
Setting the number of studies per page
Viewing study details
By clicking on the study description link (in blue), you can see more details for an individual study:
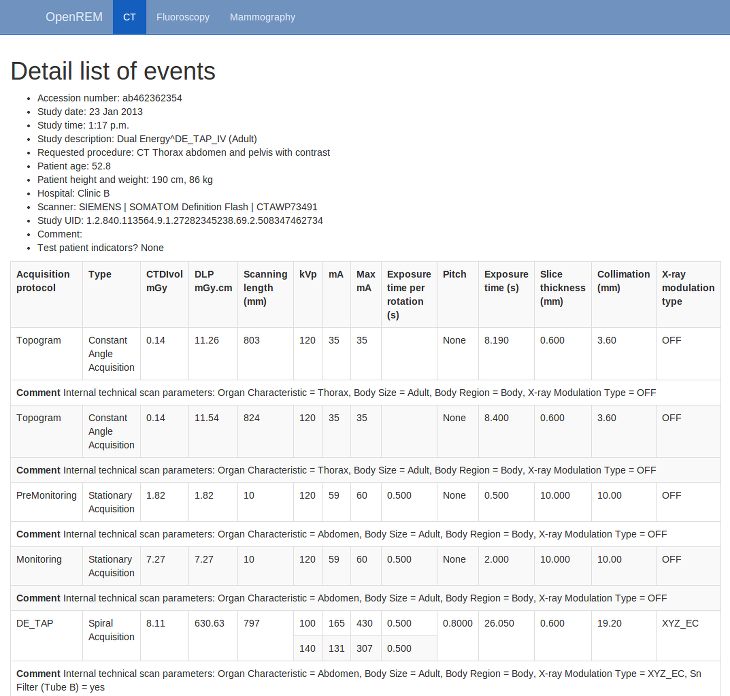
Individual CT study
Not all the details stored for any one study are displayed, just those thought to be most useful. If there are others you’d like to see, add an issue to the tracker.
The final field in the summary at the top is called ‘Test patient indicators?’ When studies are imported the ID and patient name fields are both ignored, but they are parsed to check if they have ‘phy’, ‘test’ or ‘qa’ in them to help exclude them from the data analysis. If they do, then this information is added to the field and is displayed both in the web interface as a Test patient indicator and in the Excel export. The name and ID themselves are not reproduced, simply the presence of one of the key words. Therefore a patient named ‘Phyliss’ would trigger this, but only ‘Phy’ would be reproduced in this field. Other fields will also help to confirm whether a study is for a real patient such as the lack of an Accession Number and an unusual patient age.
Note
For fluoroscopy the table showing details of each exposure can be sorted by clicking on the table headings.
A note on time data for fluoroscopy studies
On the page showing a specific fluoroscopy study there is a table that shows the details of each irradiation event in the study. This table includes a column labelled as:
Duration (ms)
Exposure time (ms)
The Duration value is the amount of time that the exposure switch or pedal was
pressed (technically, this should be the time from the loading of the first x-ray
pulse to the time of the trailing edge of the final pulse for that irradiation
event). The Exposure time value is different: this is the total time that the
x-ray beam was actually switched on for during the irradiation event. So for
pulsed fluoroscopy the Exposure time will be (much) shorter than the
Duration.
Near the top of each fluoroscopy study in the detail view is a table summarising the
DAP, dose at reference point and duration for each irradiation type used in the study.
Totals are also shown. The Total duration values in this table show the amount
of time that the exposure switch or pedal was pressed.